BUENAS!!
Este tutorial es para crear imágenes animadas desde videos. Espero que les sirva hay algunos pasos que son opcionales dependiendo de las necesidades.
QUE EMPIECEN LOS 10 PASOS PARA CREAR UN GIF DESDE UN VIDEO
-Vamos a necesitar los siguiente:
VIDEO:
Cualquier video tengan en cuanta los archivos soportados por Photoshop.
https://helpx.adobe.com/photoshop/using/supported-file-formats-photoshop-cs6.html
También la calidad del video... si es largo y con mucha calidad tal vez puedan complicar el proceso. Mas tarde veremos esto.
PHOTOSHOP:
Cualquiera, voy a probar con la versión CC, pero con la versión CS6 es la misma y creo que con la CS5 entiendo que es la misma.
RECURSO:
Si planean procesar archivos grandes y con gran calidad, photoshop va a consumir mucho espacio ademas de memoria y CPU.
EMPEZAMOS
1- Localizamos el video, siempre hay que tener en cuenta el formato del archivo de video.
2- Abrimos Photoshop (CC) y desde el menú Archivos
Va a parecer la siguiente barra de carga...
Seleccionamos el video fuente.
3- Nos aparecerá la vista previa del video donde nos pedirá que seleccionamos el inicio y el fin del tramo del video que se utilizara para crear el GIF.
NOTA!!!
Si el tramo es MUY grande aparecerá este mensaje. En el caso de que sea menos de 500, aparecerá un mensaje de alerta diciendo que es muy grande y que consumirá muchos recursos.
Consume bastante espacio en disco y CPU.
PARTE OPCIONAL
*************************************************************************************
En mi caso me paso porque el video era grande y no podía seleccionar la parte del video con exactitud.
En este caso podemos utilizar MeGUI. Es la manera que me acorde y creo que es la mas exacta, aunque tal vez exista otra mejor y menos complicada.
INTERFAZ MeGUI
Link para descargar http://sourceforge.net/projects/megui/
Link para descargar http://sourceforge.net/projects/megui/
-Vamos al menú crear script, ya que el programa no lee el video directamente.
-Abrimos el video desde "Video Input" y seleccionamos el video en cuestión.
-Después vamos le damos a SAVE y no tocamos nada de la configuración ya que no es necesario. Se guardara un archivo *.avs donde tendrá datos del video y que se utilizará mas adelante.
-Ahora que le programa puede leer el video podemos seleccionar/cortar la parte del video que nos interesa.
En este paso debemos seleccionar el archivo que se creó anteriormente.
-Aparecerá una nueva ventana donde podemos reproducir el video y a medida que se reproduzca el video podemos seleccionar el inicio y fin del video desde Zone Start/End. Despues dar Set para indicar el tramo del video.
-Por ultimo solo hay que definir el codec, hay que dejarlo por default, de lo contrario dejarlo como aparece en la imagen. Esta parte solo es para la calidad del video, si es ta por default la calidad es buena.
Seleccionamos el formato del video de salida, siempre hay que ponerlo con MP4 para que sea compatible.
Definir el nombre del archivo de salida.Y añadir el proceso a la cola de ejecución.
-Comenzará el proceso donde se mostrará el estado de la ejecución. También podemos ver el estado desde la pestaña "Queue", donde se generaron dos tareas, la primera de codificación del video y la segunda donde se guardará como MP4.
Retomamos el Photoshop... ahora podemos abrir el video directamente y ya no necesitamos seleccionar una parte del video sino que directamente importamos el video completo.
*************************************************************************************
4- Después de importar el video nos generará varias capas por cada frame que tenga el video.
NOTA:
En caso de que no se vean las capas, tener en cuenta que esté activada la opción.
Ventana > Espacio de trabajo > Movimiento
5- En caso de querer borrar algunos frames para que la animación sea mejor pueden hacerlo desde esta opción. Para borrar varias frames podemos utilizar la tecla "SHIFT" y mantenerla hasta terminar de seleccionar los frames que necesitemos borrar.
6- Para ser mas ligera la animación podemos hacer mas chica la animación, para eso necesitamos seleccionar todas las imágenes lo podemos hacer seleccionando la primera imagen y mantener SHIFT hasta hacer clic en la ultima imagen, haciendo que queden seleccionado desde la primer hasta la ultima imagen de la animación.
7- Sin deseleccionar las imagenes, ir al menu imagen
Y modificamos el tamaño de la imagen


PARTE OPCIONAL 2
*************************************************************************************
Agregar TEXTO
-Tocar el botón de Linea de Tiempo.
-Nos parecerá a la siguiente ventana.
Y con ayuda de la herramienta Texto hacemos clic en los lugares de donde queramos poner el texto.
Y si queremos que el texto solo aparezca en algunos momentos del videos hacemos lo siguientes.
*************************************************************************************
8- Ahora solo queda Exportar el GIF, lo hacemos desde el siguiente menú.
9- En esta nueva ventana podemos hacer los últimos cambios e incluso cambiar la profundidad del color y el tamaño del GIF.
Podemos previsualizar la animación mediante el botón "Previsualizar..."
y nos mostrara el GIF desde el navegador predeterminado.
10- Guardar el GIF con el nombre que queramos y listo
Capaz es un poco largo y algunas cosas se entiendan un poco, si llegan a tener alguna duda o problemas que te hayan generado pueden comentarlo y veré si los puedo ayudar.
RESULTADO!!
SALUDOS Y NOS VEMOS EN OTROS POST!!!
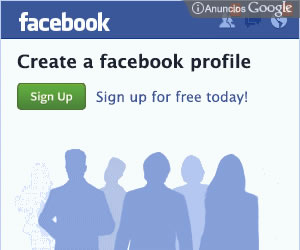

0 comentarios
Publicar un comentario